Ombulabs Culture
Using Google Calendar for Account Management
Introduction
At OmbuLabs , we like to split our time between working on our own products, open source and client projects.
Our own products include everything from OmbuShop , an e-commerce platform, to FastRuby.io , a Ruby on Rails upgrade service. In terms of open source, we recently created Audit Tool and are constantly searching for more projects to contribute to. We also work on a variety of interesting client projects, and with our current team size, like to take on two to three of them at a time.
As an Account Manager, it can get hectic trying to manage all of this. Google Calendar can be a serious help.
Using Multiple Calendars
In order to manage the different types of projects we work on at OmbuLabs , it can be helpful to use multiple calendars.
-
General Admin/Personal. This calendar includes our team’s daily scrum call, sprint retrospectives and occasional donut calls . Any general office-related or personal tasks could go here. Need to track your billable hours using a time-tracker? Need to create client invoices? Have a performance review coming up? These could all be scheduled in this calendar.
-
OmbuLabs Products & Open Source. In this calendar, I have our team’s weekly OmbuShop call, FastRuby.io pair programming sessions and some hours that are blocked off to work on open source projects.
-
Client Projects. This calendar contains all events relating to our client projects. This includes demo calls, check-ins with clients and pair programming sessions.

Shared Calendars
Shared calendars are a great way to get your team on board with a group of scheduled events. At OmbuLabs , we use the shared calendars feature in our Vacations Calendar and our Birthdays Calendar.
When a team member is going on vacation, they mark the days they will be away on the shared Vacations Calendar, so that their absence appears on the top of everyone else’s calendar. This is preferable to the *Out of Office* feature, which only shows up on your individual calendar.
The shared Birthday Calendar works similarly. If the calendar is enabled, team member birthdays will appear at the top of your calendar. Both of these shared calendars can be hidden by each team member to reduce clutter as well.

Managing Multiple Clients
At OmbuLabs , we typically work on two to three client projects at a time. As an Account Manager, it is important for me to dedicate time to working and managing each one of them.
Color Coding. In my calendar, I like to color-code my calls and meetings by client. If the team has two weekly calls with a client, both of those calls in my calendar will be the color purple, for example. This helps to get an idea of how much time in a week is spent on each client. If my weekly calendar has no purple, it tells me that I should schedule a check-in with the client or the team working on the project.
Schedule Consistency. Another way to keep consistency with client projects is to schedule project calls around the same time of day or the same day of the week. We prefer to have weekly calls, alternating between one week being a demo call and the next week being a planning call. For a client with once a week calls, it could be helpful to schedule that check-in every Monday morning.
For a client that requests a weekly demo call and a weekly status call, it could be helpful to have both calls, for example, in the afternoon, say 4pm. Obviously this is not always possible, but it can be helpful for the client and the team to get into a routine of having work ready to go at the same time of day or day of the week.
Breaks. When balancing multiple client projects, it is also crucial to schedule breaks between calls. I aim to have at least 15 minutes, ideally half an hour, between client calls. This time is necessary to wind down one call, finish jotting down notes and have time to properly prepare for the next one.
Scheduling Meetings & Calls
Scheduling meetings and calls with team members and clients can be complicated, especially with teams that have different schedules and live in multiple time zones. There are a few Google Calendar features that make scheduling a breeze.
Suggested Times & Find a Time Feature. When creating an event, these two features work to find an ideal time for your event, based on the calendars of your event guests. To use them, all you need to do is create a new event and add your guests on the right side of the screen.
First, the Suggested Times feature. You will find this button underneath the list of guests invited to your event. It picks a few times around your event date that would work for all of your guests.

Second, the Find a Time feature. You will find this button next to “Event Details”. It shows a view of the calendars of each of your invited guests, allowing you to pick a time that you think would work best for everyone.

Adding a Call Link. At OmbuLabs , we generally work remotely, so it is important that every event created includes a video call link. Our preferred video call service is Zoom . Zoom has a feature that allows you to schedule a video call and embed the link directly into a Google Calendar event. They also allow you to copy the video call link and paste it yourself into a pre-existing Google Calendar event.
Regardless of what service you use, adding a call link directly to the event allows guests to know where the call will be held in advance. This avoids the last minute scramble to find a call link.
Email or Notification Feature. Google Calendar gives you two reminder options for your events. The first is a notification, which appears on your calendar or on your laptop (or phone) based on your configuration. The second is an email notification, which is sent to you automatically before your event. You can add as many or as few notifications as you want.
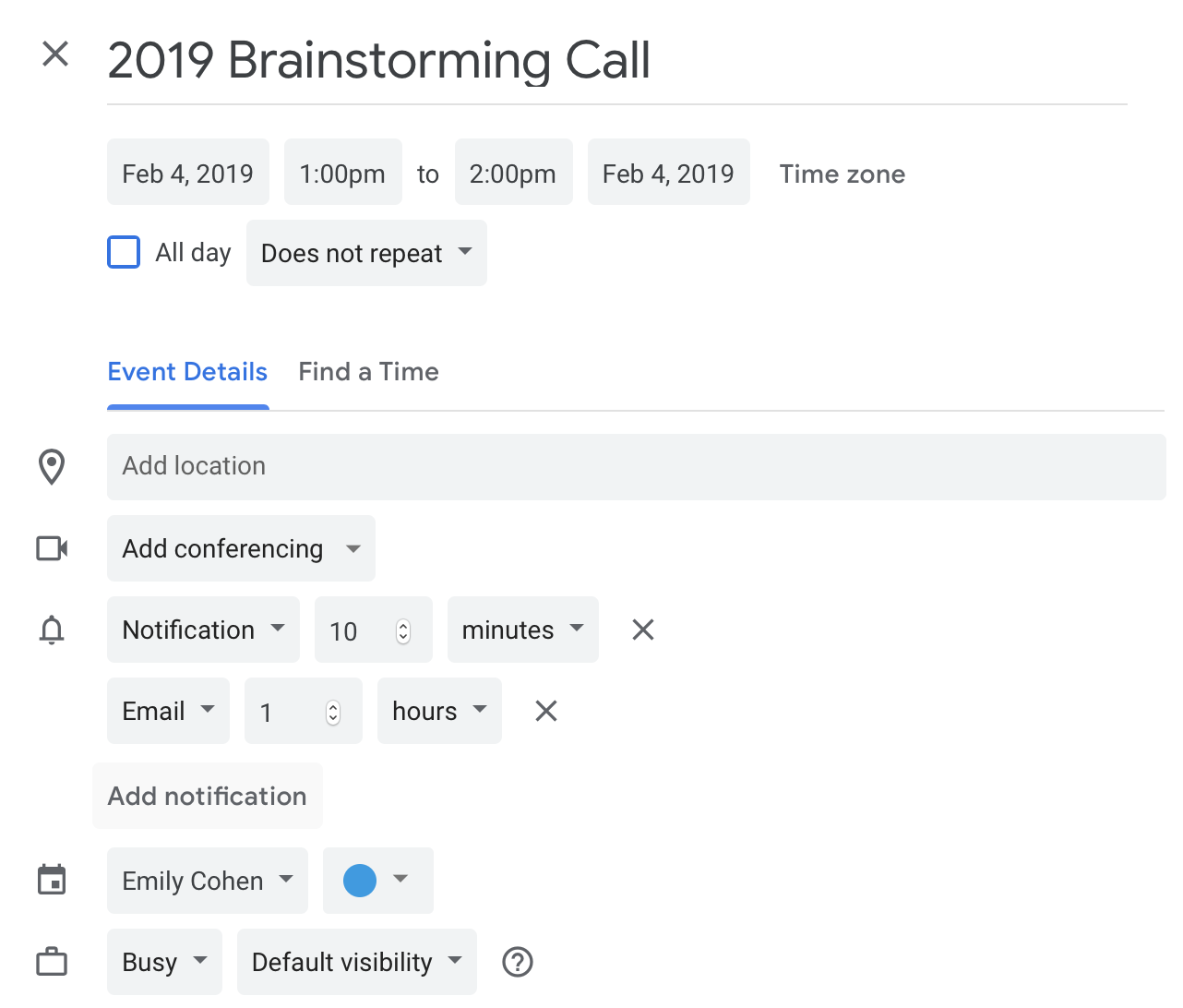
Follow Ups
The “reminders” feature is a simple yet powerful way to manage following up with clients and team members. Reminders appear at the top of your calendar and don’t go away until you have clicked that they are completed. After meeting with a potential client, I like to set one or two follow-up reminders on my calendar for the days after the initial meeting.

These are just a few of the ways that I use Google Calendar for Account Management. There are many tricks and tools, let us know what your favorite are in a comment!